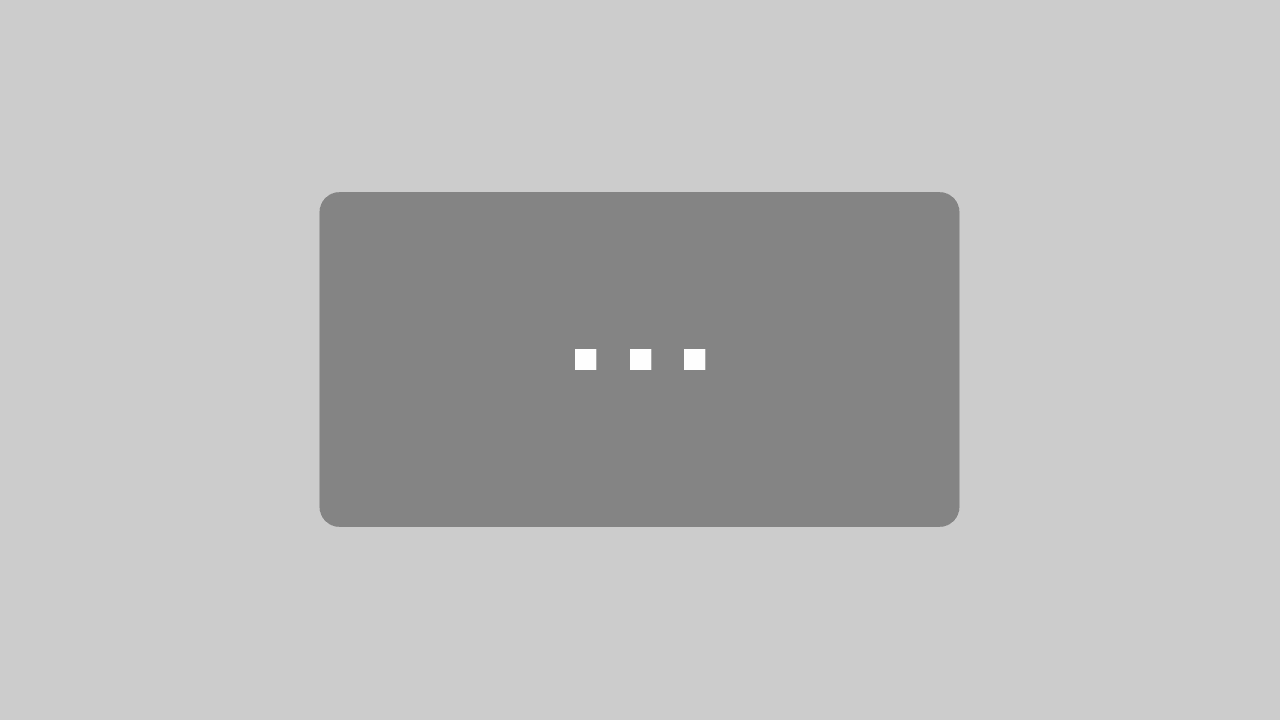cncGraF: Frezowanie pliku DXF bez oprogramowania CAD/CAM
W tym artykule na blogu dowiesz się, jak bezpośrednio frezować plik DXF za pomocą cncGraF. Podejście to pozwala zaoszczędzić czas i wysiłek na korzystanie z oprogramowania CAD/CAM, które często bywa skomplikowane i wymaga dodatkowego czasu na naukę obsługi.
Przegląd
Co to jest oprogramowanie CAD/CAM?
Oprogramowanie CAD/CAM służy do generowania plików G-Code z plików DXF. Są to specjalne pliki maszynowe, które maszyny CNC mogą czytać, aby frezować żądany element. Wiele programów CAD/CAM oferuje również możliwość rysowania bezpośrednio w oprogramowaniu.
Po co omijać oprogramowanie CAD/CAM?
Poprzez bezpośrednie przetwarzanie plików DXF za pomocą cncGraF możesz zaoszczędzić sobie korzystania z oddzielnego oprogramowania CAD/CAM. Ma to tę zaletę, że nie musisz zgłębiać się w często skomplikowane i czasochłonne oprogramowanie. Zwłaszcza dla prostych projektów jest to oszczędność czasu.
![]() Poradnik: Proszę pamiętać, że ten sposób nadaje się głównie do stosunkowo nieskomplikowanych części 2,5D, które często występują.
Poradnik: Proszę pamiętać, że ten sposób nadaje się głównie do stosunkowo nieskomplikowanych części 2,5D, które często występują.
1. Wybór oprogramowania CAD do tworzenia plików DXF.
Aby rozpocząć proces frezowania, najpierw trzeba utworzyć plik DXF. Wymaga to użycia oprogramowania CAD. Na szczęście na rynku dostępnych jest wiele opcji, zarówno płatnych, jak i bezpłatnych.
- Darmowe rozwiązania: Jeśli dopiero zaczynasz pracę z CAD lub masz ograniczony budżet, LibreCAD, QCad czy FreeCAD mogą być dobrymi opcjami. Oferują one solidne podstawowe funkcje do tworzenia plików DXF.
- Płatne rozwiązania: Jeśli jesteś gotów kupić oprogramowanie CAD, istnieją płatne programy takie jak Turbocad, Megacad, AutoGrav, Fusion 360 i wiele innych.
- Inne oprogramowanie: Rysunki DXF można tworzyć również w programach do projektowania graficznego, takich jak Corel Draw.
![]() Poradnik: Najlepiej używać programu CAD, który już znasz, lub oprogramowania, które jest łatwe do nauczenia się. Może to znacząco uprościć proces, zwłaszcza jeśli nie masz jeszcze doświadczenia z programami CAD.
Poradnik: Najlepiej używać programu CAD, który już znasz, lub oprogramowania, które jest łatwe do nauczenia się. Może to znacząco uprościć proces, zwłaszcza jeśli nie masz jeszcze doświadczenia z programami CAD.
2. Przestrzegać zasad rysowania.
Aby plik DXF mógł być bezproblemowo przetwarzany na frezarce, należy przestrzegać kilku prostych zasad. Oto najważniejsze punkty:
- Używaj prostych elementów: Frezarka pracuje tylko z prostymi elementami rysunku, takimi jak wielokąty, linie, okręgi i łuki. Różne inne polecenia, takie jak narzędzia do szrafowania czy bitmapy, nie są obsługiwane, ponieważ nie nadają się do wyjścia na maszynę CNC.
- Rysuj dokładnie: Unikaj podwójnych linii. Wieloboki, łuki i linie powinny być rysowane kolejno. Zapewnia to zamknięte wielokąty, które są niezbędne do korekty narzędzia.
- Wektoryzuj teksty: Teksty muszą być wektoryzowane, aby mogły być przejęte.
Proszę pamiętać, że typowe czcionki Windows nie nadają się do frezowania, ponieważ są to rysunki konturowe. Do frezowania często używane są czcionki jednoliniowe. - Używaj warstw DXF: Korzystaj z warstw DXF, na przykład "Layer Wewnętrzny" dla części rysunku, które wymagają korekty narzędzia "wewnętrznie", oraz "Layer Zewnętrzny" dla części rysunku, które wymagają korekty narzędzia "na zewnątrz". Ułatwi to późniejszy wybór korekty narzędzia w cncGraF.
Te zasady pomogą unikać błędów podczas tworzenia plików DXF i zapewnią poprawne wydrukowanie rysunków na maszynie CNC.
3. Otwórz plik DXF w cncGraF.
Aby otworzyć plik DXF w cncGraF, postępuj następująco:
Wczytaj plik: Możesz załadować plik DXF albo przez menu "Plik -> Otwórz" albo klikając ikonę "Otwórz plik" na górze ramki okna (patrz zrzut ekranu poniżej).

Okno dialogowe "Właściwości pliku": Na początek pojawi się okno dialogowe "Właściwości pliku". Tutaj możesz ustawić rozdzielczość łuku (zalecana jest średnia wartość) oraz zdefiniować jednostkę. Ponieważ DXF jest zawsze w skali 1:1, jednostka jest "dowolnie definiowalna" i powinna być ustawiona na 1.
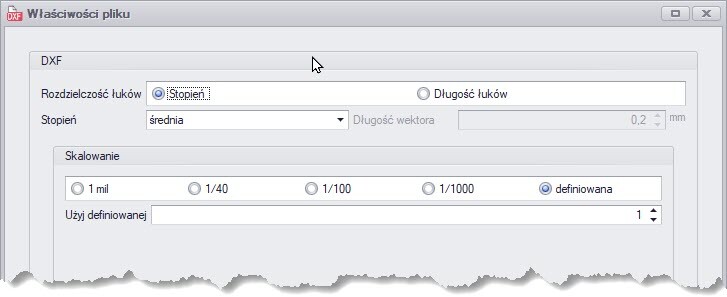
![]() Poradnik: Jeśli okno dialogowe "Właściwości pliku" nie pojawi się, możesz przejść do tego okna, wybierając ścieżkę w menu: „Menu główne -> Ustawienia -> Opcje -> Plik -> DXF”.
Poradnik: Jeśli okno dialogowe "Właściwości pliku" nie pojawi się, możesz przejść do tego okna, wybierając ścieżkę w menu: „Menu główne -> Ustawienia -> Opcje -> Plik -> DXF”.
Okno dialogowe „DXF-Layer”: Następnie pojawi się okno dialogowe "DXF-Layer", w którym wyświetlane są warstwy pliku DXF. Każdej warstwie można przypisać numer narzędzia. Warstwa może być również wyłączona z importu.
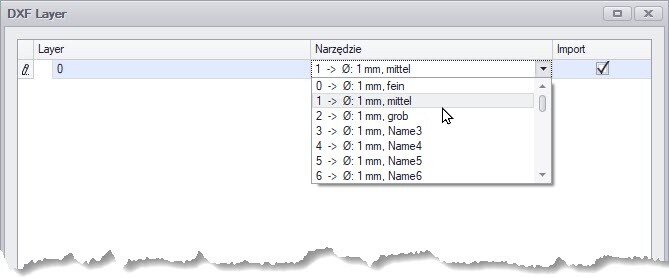
![]() Poradnik: Jeśli nazwa warstwy odpowiada nazwie narzędzia w magazynie narzędzi, wtedy jest automatycznie przypisywany właściwy numer narzędzia.
Poradnik: Jeśli nazwa warstwy odpowiada nazwie narzędzia w magazynie narzędzi, wtedy jest automatycznie przypisywany właściwy numer narzędzia.
4. DXF Datei fräsen – So bereiten Sie die DXF-Datei vor.
cncGraF nie jest porównywalny z obszernymi programami CAD/CAM, ponieważ cncGraF to oprogramowanie do frezowania. Niemniej jednak umożliwia bezpośrednie frezowanie plików 2D-DXF. Program oferuje wybór użytecznych funkcji, które nie mogą zostać dokładnie omówione w tym artykule, ponieważ przekroczyłoby to zakres tego wpisu. Ten post służy jako przewodnik, aby objaśnić procedurę na przykładzie.
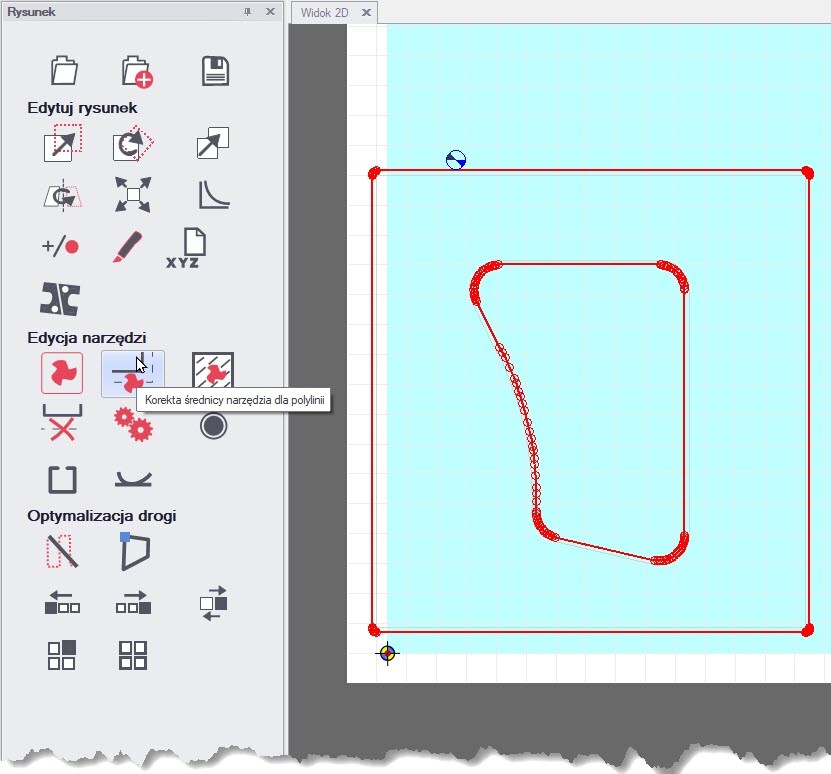
W ilustracji używamy prostego rysunku DXF: prostokąta z konturem wewnętrznym i jedną warstwą (jeden layer). Ten rysunek został celowo narysowany z błędami. W trakcie tego artykułu pokażemy, jak zidentyfikować i poprawić te błędy.
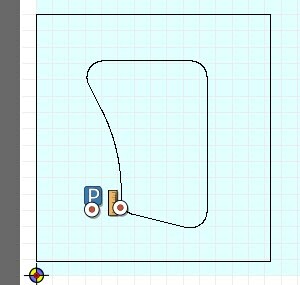
Rozpoznawanie niezamkniętej kontury
Po pierwsze, należy sprawdzić, czy wewnętrzny kontur oraz prostokąt rysunku stanowią zamknięte polilinie. Zamknięte polilinie są potrzebne do przeprowadzenia korekty narzędzia.
![]() Poradnik: Korekta narzędzia kompensuje średnicę freza i zapewnia, że wyfrezowana część dokładnie odpowiada wytycznym CAD.
Poradnik: Korekta narzędzia kompensuje średnicę freza i zapewnia, że wyfrezowana część dokładnie odpowiada wytycznym CAD.
Rozpoznanie niezamkniętej polilinii
- Sprawdzenie za pomocą „Polilinia”: Jeśli cały kontur wewnętrzny nie zostanie uwzględniony podczas wyboru myszą, oznacza to, że nie mamy do czynienia z zamkniętą polilinią (patrz zdjęcie ekranu poniżej po lewej stronie).
- Sprawdzanie za pomocą wyświetlania kierunku frezowania: Wiele czerwonych strzałek i punktów początkowych w postaci niebieskich kwadratów wskazuje, że kontur nie jest zamknięty (patrz zdjęcie ekranu poniżej po prawej stronie).


- Sprawdzanie za pomocą symulacji: Symulacja pozwala na sprawdzenie kolejności przetwarzania. Dzięki temu można wizualnie monitorować, jak frezarka obrabia wewnętrzną kontur. Aby wyświetlić okno symulacji, kliknij w głównym menu „Okno -> Symulacja”.

Niezamknięty kontur sortować i zamykać
Stwierdzono, że kontur wewnętrzny składa się z wielu pojedynczych linii, które są rysowane w różnych kolejnościach i kierunkach. Frezowanie tego konturu odbyłoby się więc w kilku etapach, zamiast w jednym ciągłym przebiegu.
Pojedyncze linie połączyć w zamkniętą polilinię
Za pomocą funkcji "Optymalizacja ścieżki" można posortować pojedyncze linie konturu wewnętrznego i automatycznie połączyć je w zamkniętą polilinię. Funkcję tę znajdziesz w oknie rysunku, które można otworzyć poprzez główne menu "Okno -> Rysunek" (patrz zdjęcie ekranu poniżej).

Po przeprowadzeniu optymalizacji ścieżki, kontur wewnętrzny pokazuje tylko jeden punkt początkowy oraz czerwoną strzałkę wskazującą kierunek frezowania. Oba wskaźniki potwierdzają, że jest to teraz pojedyncza polilinia. Ponadto, wybierając -> Polilinia cały kontur wewnętrzny jest zaznaczony (patrz zdjęcie ekranu poniżej).
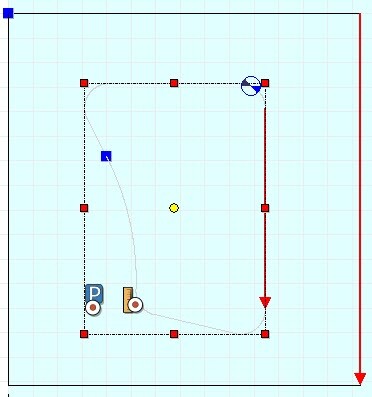
Tworzenie korekty narzędzia
W naszym przykładowym rysunku jest tylko jedna warstwa, a zatem także tylko jeden numer narzędzia. Okno dialogowe „Korekta narzędzia” umożliwia ustawienie tylko jednego kierunku korekty dla danego numeru narzędzia – albo wewnętrznej, albo zewnętrznej. Dlatego ważne jest, aby upewnić się, że wybierasz właściwą opcję w zależności od tego, czy chcesz wyciąć kontur wewnętrzny czy zewnętrzny części.
‚innen geschlossen‘ oder ‚außen geschlossen‘.
- Kontur wewnętrzny: Aby zapewnić pierwotne wymiary konturu wewnętrznego, ścieżka frezowania musi być przesunięta do wewnątrz.
- Prostokąt: Aby zachować pierwotne wymiary konturu zewnętrznego, ścieżka frezowania musi być przesunięta na zewnątrz.
Następnie w magazynie narzędzi definiujemy średnicę narzędzia, klikając ikonę młotka na pasku narzędzi. W sekcji "Właściwości narzędzia" magazynu narzędzi wpisujemy średnicę narzędzia, np. 2 mm.

Przypisanie korekty narzędzia dla polilinii
Dzięki funkcji "Korekta narzędzia dla polilinii" można przypisać korektę narzędzia do każdej polilinii indywidualnie. Funkcja ta znajduje się w oknie Rysunek, dostępnym przez główne menu "Okno -> Rysunek" (patrz zdjęcie ekranu poniżej, lewa strona).
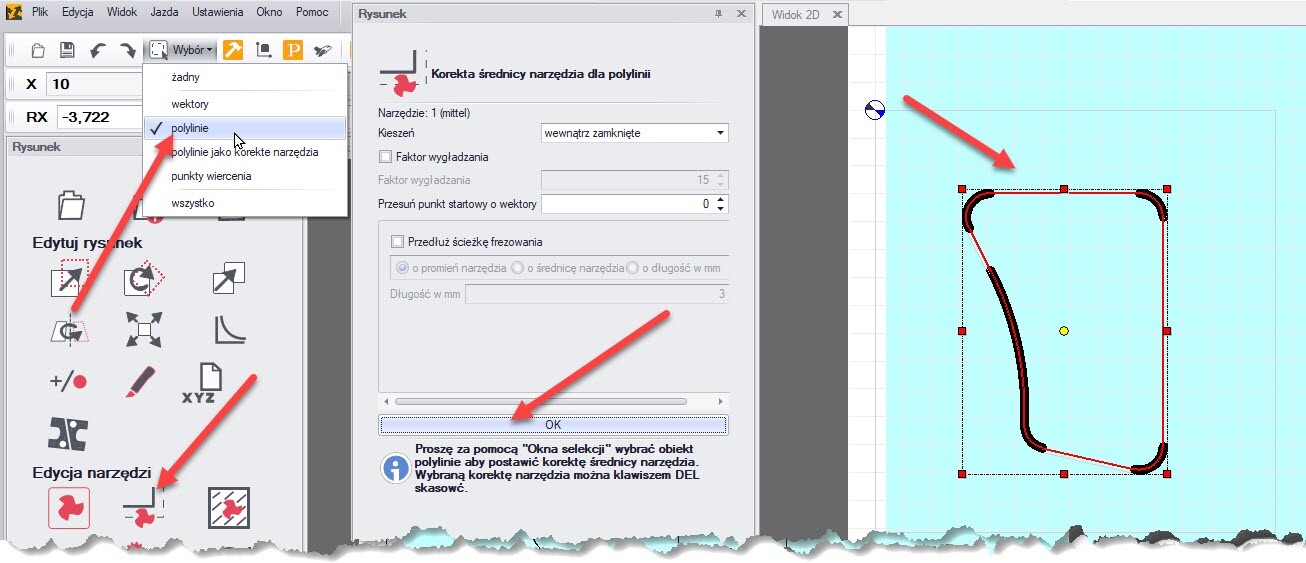
Postępuj następująco (patrz zdjęcie ekranu powyżej):
- Wybierz żądaną polilinię za pomocą myszy poprzez Wybór-> Polilinia.
- W oknie dialogowym "Ustawienie korekty narzędzia dla polilinii" określ kierunek, np. "zamknięte wewnętrznie".
- Kliknij przycisk „Ustaw”, aby zdefiniować korektę narzędzia.
![]() Poradnik: Aby móc automatycznie przeprowadzić korektę narzędzia dla całego rysunku, konieczne są różne warstwy DXF, które powinny być przypisane do różnych numerów narzędzi (patrz punkt 2: Przestrzeganie zasad rysowania). W ten sposób na przykład dla narzędzia 1 można zastosować korektę „wewnątrz zamknięte”, a dla narzędzia 2 „na zewnątrz zamknięte”.
Poradnik: Aby móc automatycznie przeprowadzić korektę narzędzia dla całego rysunku, konieczne są różne warstwy DXF, które powinny być przypisane do różnych numerów narzędzi (patrz punkt 2: Przestrzeganie zasad rysowania). W ten sposób na przykład dla narzędzia 1 można zastosować korektę „wewnątrz zamknięte”, a dla narzędzia 2 „na zewnątrz zamknięte”.
Kolejną możliwością, zwłaszcza przy bardziej rozbudowanych plikach, jest sprawdzenie, która korekta narzędzia jest częściej potrzebna - na przykład, gdy przeważnie wymagana jest korekta narzędzia "na zewnątrz zamknięte".
W takim przypadku obliczałoby się cały rysunek z "na zewnątrz zamknięte". Elementy, które zostałyby przez to błędnie obliczone, można by wybrać za pomocą prostokąta wyboru "korekta narzędzia polilinii" i usunąć je, naciskając klawisz "ESC". Następnie ręcznie można ustawić poprawną korektę promienia dla tych elementów zgodnie z wcześniej opisaną metodą.
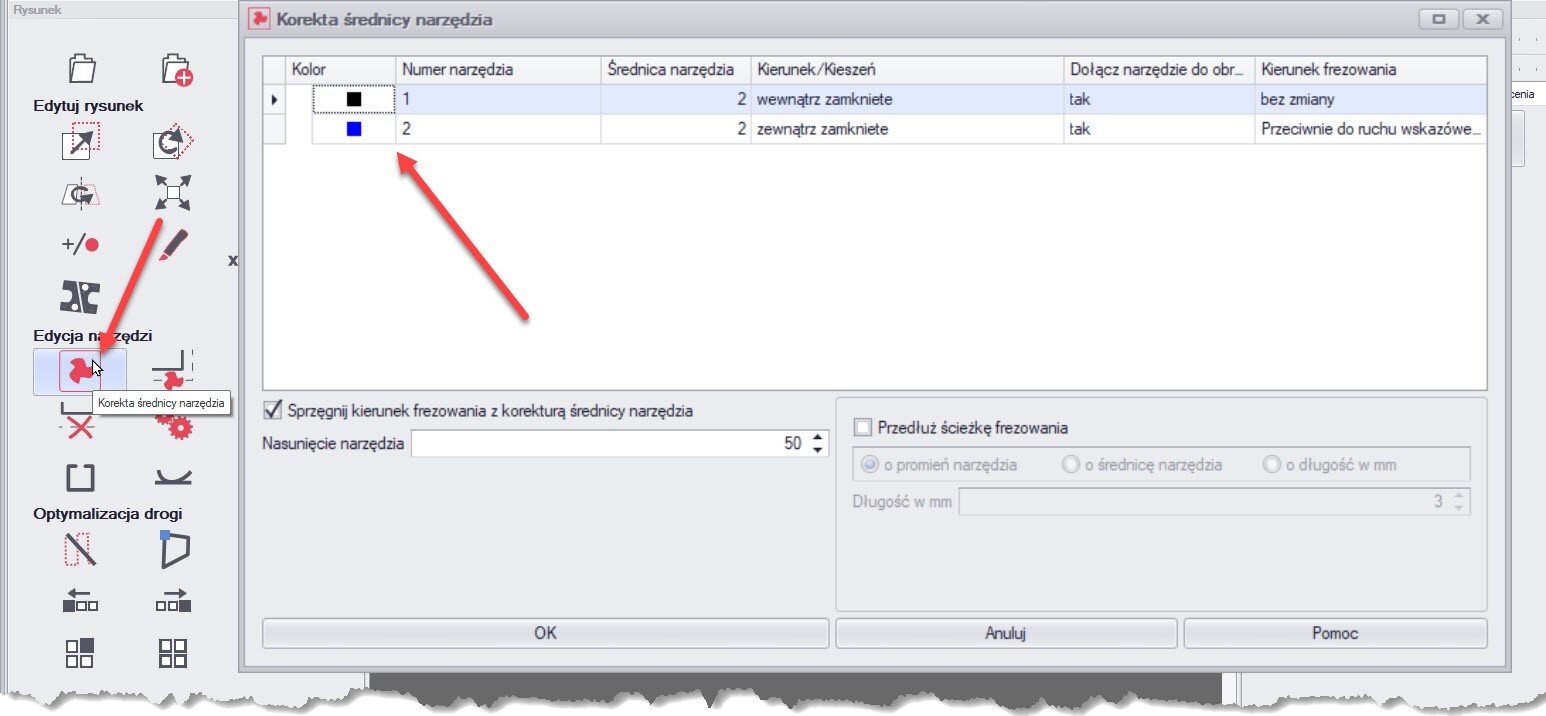
Definiowanie kolejności frezowania
Zanim rozpocznie się frezowanie, ważne jest ustalenie kolejności frezowania. Za pomocą głównego menu „Okno -> Rysunek” można sprawdzić kolejność przetwarzania za pomocą funkcji „Pokaż kolejność przetwarzania” (patrz zdjęcie ekranu poniżej).
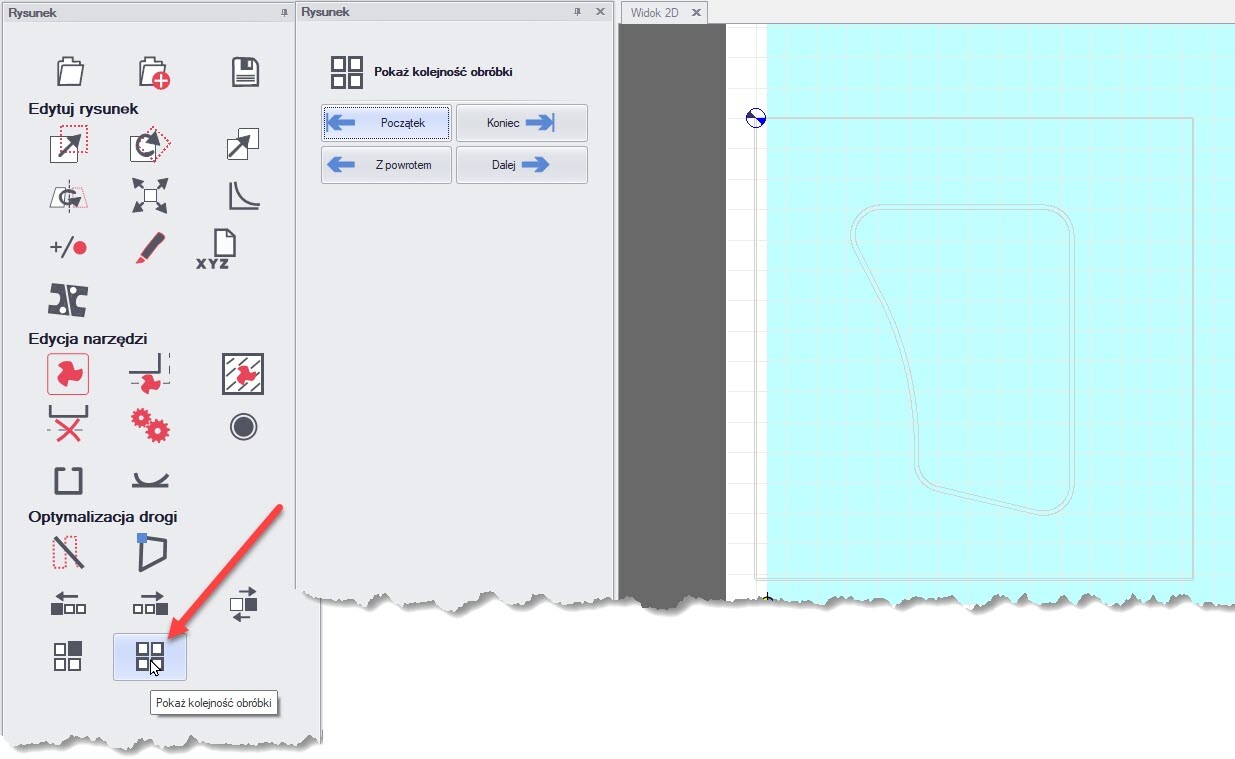
Jeśli kolejność przetwarzania jest nieprawidłowa, należy ją skorygować. Nasz przykładowy rysunek pokazuje prostokąt jako kontur zewnętrzny oraz kontur wewnętrzny. W tym przypadku prostokąt (kontur zewnętrzny) powinien być frezowany jako ostatni. Gdyby prostokąt (kontur zewnętrzny) był obrabiany jako pierwszy, przedmiot mógłby wypaść, zanim kontur wewnętrzny zostałby w pełni wyfrezowany.
Aby ustawić prostokąt (kontur zewnętrzny) na końcu procesu frezowania, należy wybrać funkcję "Ustaw polilinię na końcu". Po kliknięciu przycisku "Ustaw" wybór zostaje aktywowany. Teraz wystarczy jedynie kliknąć na prostokąt na rysunku (patrz zdjęcie ekranu poniżej).
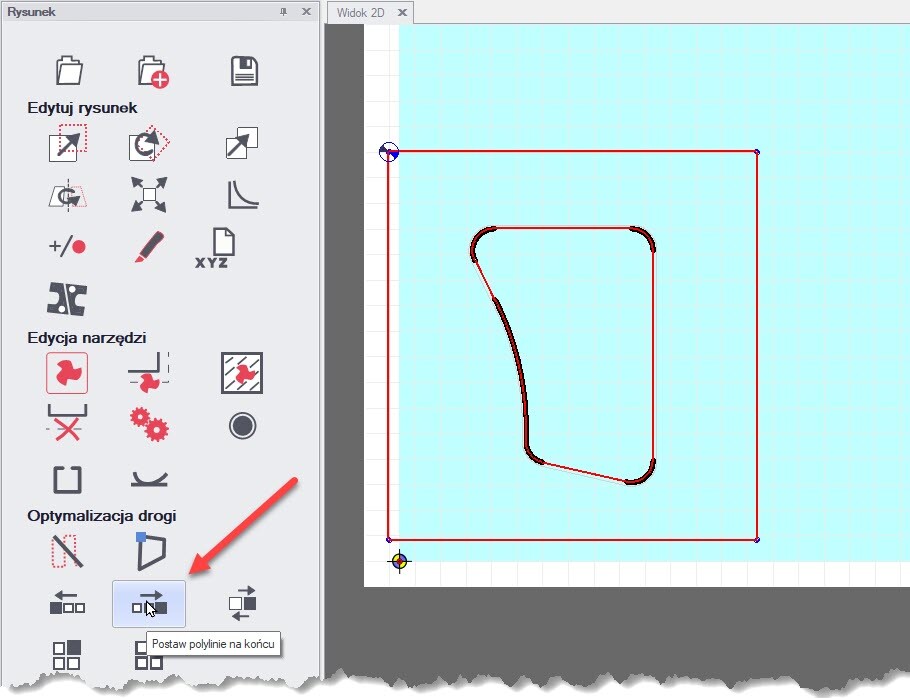
Określenie głębokości frezowania i prędkości frezowania
Zanim rozpoczniemy frezowanie, należy dokonać kilku ustawień. Do nich należą prędkość frezowania, prędkość obrotowa wrzeciona i głębokość frezowania (opcjonalnie z podawaniem). Te parametry można ustawić w oknie dialogowym „Magazyn narzędziowy” (patrz zdjęcie ekranu poniżej).

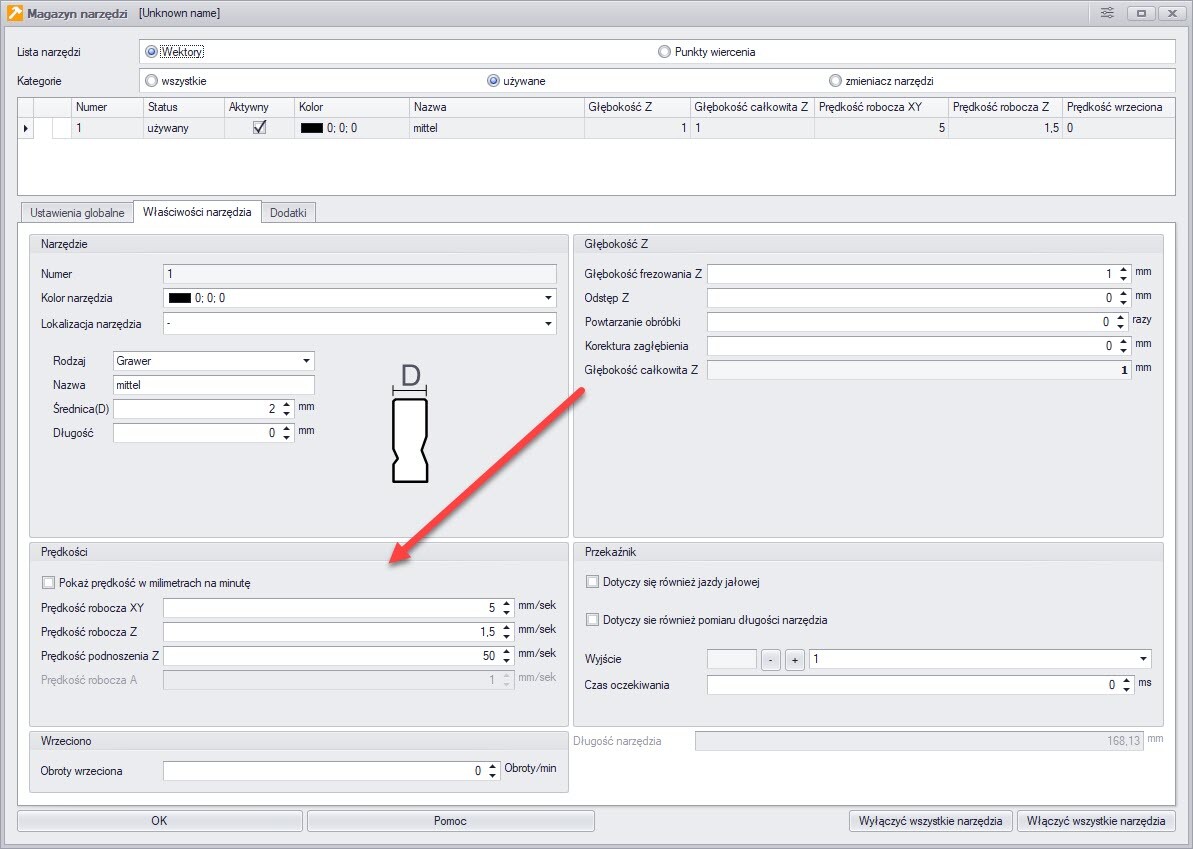
Frezowanie pliku DXF
Plik DXF z naszego przykładu jest teraz odpowiednio przygotowany do frezowania. Zanim rozpoczniesz proces frezowania, musisz ustalić punkt zerowy. Punkt ten jest określany przez dotknięcie powierzchni materiału frezarką. Po ustaleniu pozycji startowej (w lewym dolnym rogu przedmiotu) punkt zerowy można zapisać w głównym menu pod „Ustawienia -> Pozycje”. Alternatywnie można również kliknąć bezpośrednio ikonę „Ustal punkt zerowy”, aby zdefiniować punkt zerowy.

![]() Poradnik: Istnieją oczywiście także inne metody ustalania punktu zerowego. W tym artykule blogowym skupiamy się jednak na jednej prostą metodzie. Temat „Ustalanie punktu zerowego” zostanie omówiony w osobnym artykule na naszym blogu.
Poradnik: Istnieją oczywiście także inne metody ustalania punktu zerowego. W tym artykule blogowym skupiamy się jednak na jednej prostą metodzie. Temat „Ustalanie punktu zerowego” zostanie omówiony w osobnym artykule na naszym blogu.
Na koniec rysunek należy jeszcze odpowiednio umiejscowić. Można to zrobić za pomocą funkcji „Pozycjonowanie”, która znajduje się w oknie „Rysunek”. Jako punkt odniesienia można wykorzystać wyświetlenie detalu. Ta funkcja jest dostępna albo w pasku narzędzi pod opcją „Parametry detalu”, albo w głównym menu w „Ustawienia -> Parametry detalu”.
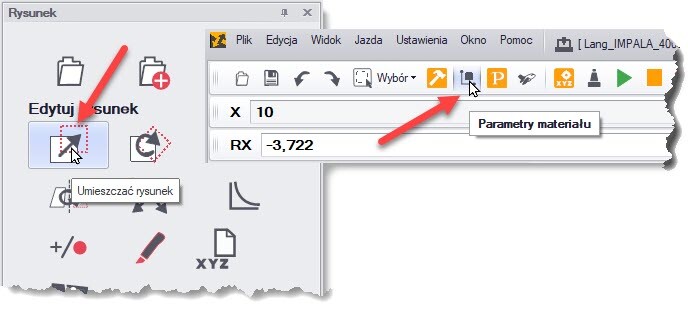
Podsumowanie
Frezowanie łączy w sobie rzemieślniczą sztukę z techniczną precyzją. W tym wpisie nauczyliście się, jak dzięki dokładnemu przygotowaniu osiągnąć precyzyjne rezultaty frezowania. Przedstawiliśmy znaczenie reguł rysunkowych DXF i pokazaliśmy, jak importować plik DXF do cncGraF. Również szczegółowo opisaliśmy cały proces przygotowania pliku DXF do frezowania – od korekty niezamkniętych konturów, poprzez korektę narzędziową, aż po ustawienie głębokości i prędkości frezowania.
Z tym przewodnikiem posiadasz solidne podstawy, aby sprostać wyzwaniom związanym z frezowaniem.
Mamy nadzieję, że dzięki tym informacjom jesteście doskonale przygotowani, aby z powodzeniem zrealizować swój następny projekt frezowania. Powodzenia i do zobaczenia następnym razem!
Z serdecznymi pozdrowieniami, Twój zespół BOENIGK-electronics