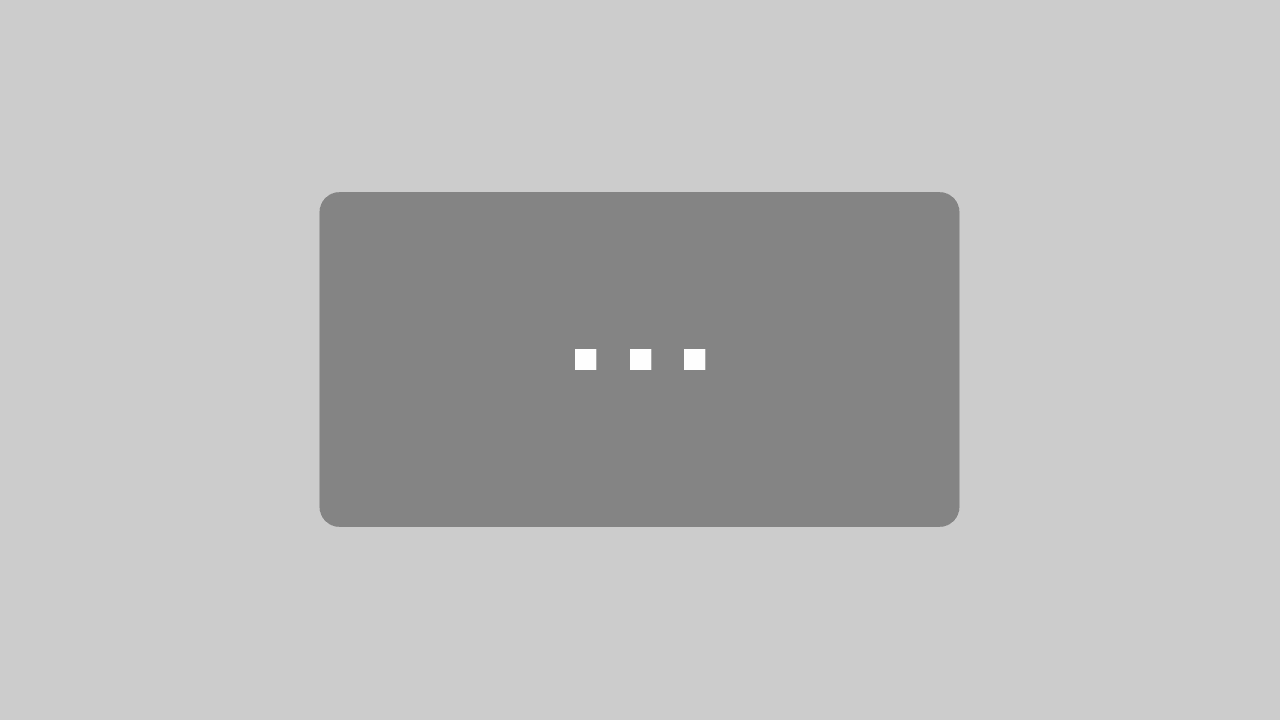cncGraF: DXF Datei fräsen ohne CAD/CAM Software
In diesem Blog-Artikel erfahren Sie, wie Sie eine DXF-Datei mithilfe von cncGraF direkt fräsen können. Dieser Ansatz erspart Ihnen die Nutzung einer CAD/CAM-Software, was sowohl Zeit als auch Mühe spart, da diese Programme oft komplex sein können und eine Einarbeitung erfordern.
Übersicht
Was ist eine CAD/CAM-Software?
CAD/CAM-Software dient dazu, G-Code-Dateien aus DXF-Dateien zu generieren. Dabei handelt es sich um spezielle Maschinendateien, die CNC-Maschinen lesen können, um das gewünschte Werkstück zu fräsen. Viele CAD/CAM-Programme bieten zudem die Möglichkeit, direkt innerhalb der Software zu zeichnen.
Warum die CAD/CAM-Software umgehen?
Durch die direkte Verarbeitung von DXF-Dateien mit cncGraF können Sie sich die Nutzung einer gesonderten CAD/CAM-Software sparen. Dies hat den Vorteil, dass Sie sich nicht in eine oft komplizierte und zeitaufwendige Software einarbeiten müssen. Gerade für einfache Projekte ist dieser Ansatz eine zeitsparende Alternative.
![]() Hinweis: Bitte beachten Sie, dass dieser Ansatz hauptsächlich für relativ unkomplizierte 2,5D-Teile geeignet ist, wie sie häufig vorkommen.
Hinweis: Bitte beachten Sie, dass dieser Ansatz hauptsächlich für relativ unkomplizierte 2,5D-Teile geeignet ist, wie sie häufig vorkommen.
1. CAD-Software für die Erstellung von DXF-Dateien wählen
Um mit dem Fräsprozess beginnen zu können, muss zuerst eine DXF-Datei erstellt werden. Dies erfordert den Einsatz einer CAD-Software. Glücklicherweise gibt es auf dem Markt zahlreiche Optionen, sowohl kostenpflichtige als auch kostenlose.
- Kostenlose Lösungen: Wenn Sie gerade erst mit CAD beginnen oder ein begrenztes Budget haben, könnten LibreCAD, QCad oder FreeCAD gute Optionen sein. Diese bieten solide Grundfunktionen für die Erstellung von DXF-Dateien.
- Bezahlte Lösungen: Wenn Sie bereit sind CAD Software zu kaufen, dann gibt es kostenpflichtige Software wie Turbocad, Megacad, AutoGrav, Fusion 360 und viele mehr.
- Andere Software: Auch in Grafikdesign-Programmen wie Corel Draw können DXF-Zeichnungen erstellt werden.
![]() Hinweis: Verwenden Sie am besten ein CAD-Programm, das Sie bereits kennen, oder eine Software, die einfach zu erlernen ist. Dies kann den Prozess erheblich vereinfachen, besonders wenn Sie noch keine Erfahrung mit CAD-Programmen haben.
Hinweis: Verwenden Sie am besten ein CAD-Programm, das Sie bereits kennen, oder eine Software, die einfach zu erlernen ist. Dies kann den Prozess erheblich vereinfachen, besonders wenn Sie noch keine Erfahrung mit CAD-Programmen haben.
2. Zeichnungsregeln beachten
Damit die DXF-Datei auf der Fräsmaschine ohne Probleme verarbeitet werden kann, müssen einige einfache Regeln beachtet werden. Hier sind die wichtigsten Punkte:
- Einfache Elemente verwenden: Die Fräse arbeitet nur mit einfachen Zeichnungselementen wie Polygonen, Linien, Kreisen und Kreisbögen. Diverse andere Befehle wie Schraffurwerkzeuge oder Bitmaps werden nicht unterstützt, da sie für die Ausgabe auf die CNC-Maschine nicht geeignet sind.
- Sauber zeichnen: Vermeiden Sie Doppellinien. Die Polylinien, Kreisbögen und Linien sollten nacheinander gezeichnet werden. Dies gewährleistet geschlossene Polylinien, die für die Werkzeugkorrektur nötig sind.
- Texte vektorisieren: Die Texte müssen vektorisiert werden, damit sie übernommen werden können.
Bitte beachten Sie, dass die üblichen Windows Fonts nicht wirklich zum Fräsen geeignet sind, da es sich um Umrisszeichnungen handelt. Zum Fräsen werden oft einlinige Schriftarten verwendet. - DXF-Layer verwenden: Nutzen Sie DXF-Layer, zum Beispiel ‚Layer Innen‘ für Zeichnungsteile, die für die Werkzeugkorrektur ‚innen‘ benötigt werden, und ‚Layer Außen‘ für Zeichnungsteile, die für die Werkzeugkorrektur ‚außen‘ benötigt werden. Dies erleichtert später in cncGraF die Auswahl der Werkzeugkorrektur.
Diese Regeln helfen dabei, Fehler bei der Erstellung Ihrer DXF-Dateien zu vermeiden und sicherzustellen, dass Ihre Zeichnungen korrekt auf der CNC-Maschine ausgegeben werden können.
3. DXF- Datei im cncGraF öffnen
Um Ihre DXF-Datei in cncGraF zu öffnen, gehen Sie wie folgt vor:
Datei laden: Sie können die DXF-Datei entweder über das Menü „Datei -> Öffnen“ laden oder durch Klicken auf das Symbol „Datei Öffnen“ oben im Fensterrahmen (siehe Bildschirmfoto unten).

Dialogfenster „Datei-Eigenschaften“: Als erstes erscheint das Dialogfenster „Datei-Eigenschaften“. Hier können Sie die Bogenauflösung einstellen (empfohlen ist die Stufe mittel) und die Einheit definieren. Da DXF immer im Maßstab 1:1 ist, ist die Einheit „frei definierbar“ und sie sollte auf 1 gesetzt werden.
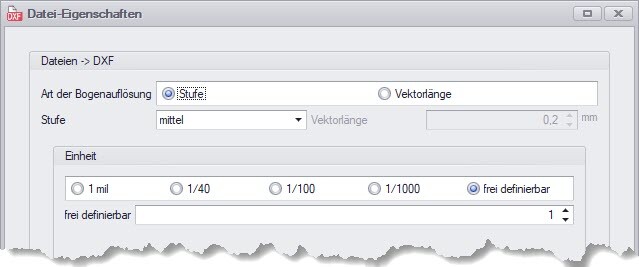
![]() Hinweis: Wenn das Dialogfenster „Datei-Eigenschaften“ nicht erscheint, dann gelangen Sie zu diesem Fenster, indem Sie im Menü den Pfad „Hauptmenü -> Einstellungen -> Optionen -> Datei -> DXF“ verfolgen.
Hinweis: Wenn das Dialogfenster „Datei-Eigenschaften“ nicht erscheint, dann gelangen Sie zu diesem Fenster, indem Sie im Menü den Pfad „Hauptmenü -> Einstellungen -> Optionen -> Datei -> DXF“ verfolgen.
Dialogfenster „DXF-Layer“: Anschließend erscheint das Dialogfenster „DXF-Layer“, in dem die Layer der DXF-Datei angezeigt werden. Jedem Layer kann eine Werkzeugnummer zugewiesen werden. Ein Layer kann auch für den Import ausgeschlossen werden.
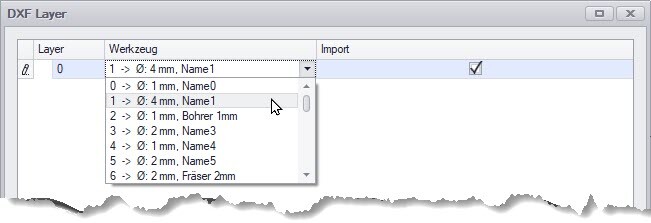
![]() Hinweis: Wenn der Layername dem Namen des Werkzeugs im Werkzeuglager entspricht, dann wird direkt die richtige Werkzeugnummer zugewiesen.
Hinweis: Wenn der Layername dem Namen des Werkzeugs im Werkzeuglager entspricht, dann wird direkt die richtige Werkzeugnummer zugewiesen.
4. DXF Datei fräsen – So bereiten Sie die DXF-Datei vor.
cncGraF ist nicht vergleichbar mit umfangreichen CAD/CAM-Programmen, da cncGraF eine Frässoftware ist. Dennoch ermöglicht es das direkte Fräsen von 2D-DXF-Dateien. Das Programm bietet eine Auswahl nützlicher Funktionen, die in diesem Artikel nicht ausführlich behandelt werden können, da es den Rahmen dieses Beitrags sprengen würde. Dieser Beitrag dient als Leitfaden, um die Vorgehensweise beispielhaft zu erläutern.

Als Illustration verwenden wir eine einfache DXF-Zeichnung: ein Rechteck mit einer Innenkontur und einem Layer. Diese Zeichnung wurde absichtlich mit Fehlern versehen. Im Verlauf dieses Artikels zeigen wir, wie diese Fehler identifiziert und korrigiert werden können.
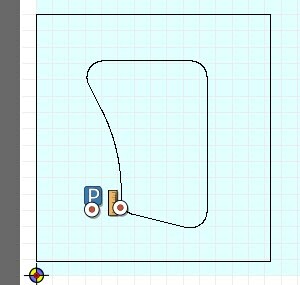
Erkennen einer ungeschlossenen Kontur
Als erstes ist es zu prüfen ob die Innenkontur und der Rechteck der Zeichnung eine geschlossene Polylinien sind. Die geschlossenen Polylinien werden benötigt um Werkzeugkorrektur ausführen zu können.
![]() Hinweis: Die Werkzeugkorrektur kompensiert den Fräserdurchmesser und stellt sicher, dass das gefräste Teil genau den CAD-Vorgaben entspricht.
Hinweis: Die Werkzeugkorrektur kompensiert den Fräserdurchmesser und stellt sicher, dass das gefräste Teil genau den CAD-Vorgaben entspricht.
Erkennen einer ungeschlossenen Polylinie
- Mit Auswahl „Polylinie“ prüfen: Wenn die gesamte Innenkontur durch Maus-Auswahl nicht erfasst wird, dann liegt keine geschlossene Polylinie vor (siehe Bildschirmfoto unten links).
- Mit Fräsrichtungsanzeige prüfen: Mehrere rote Pfeile und Startpunkte in Form von blauen Quadraten deuten darauf hin, dass die Kontur nicht geschlossen ist (siehe Bildschirmfoto unten rechts).

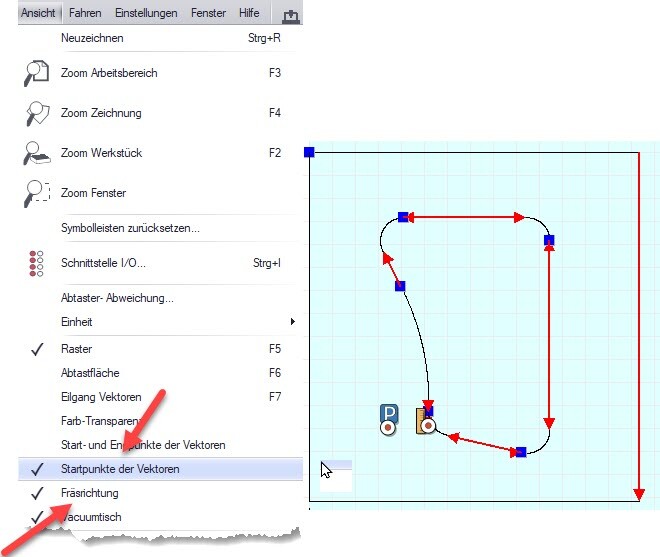
- Mit Simulation prüfen: Die Simulation ermöglicht die Überprüfung der Abarbeitungs-Reihenfolgen. Damit kann visuell überwacht werden, wie die Fräsmaschine die Innenkontur bearbeitet. Um das Fenster für die Simulation anzuzeigen, klicken Sie im Hauptmenü auf „Fenster -> Simulation“.
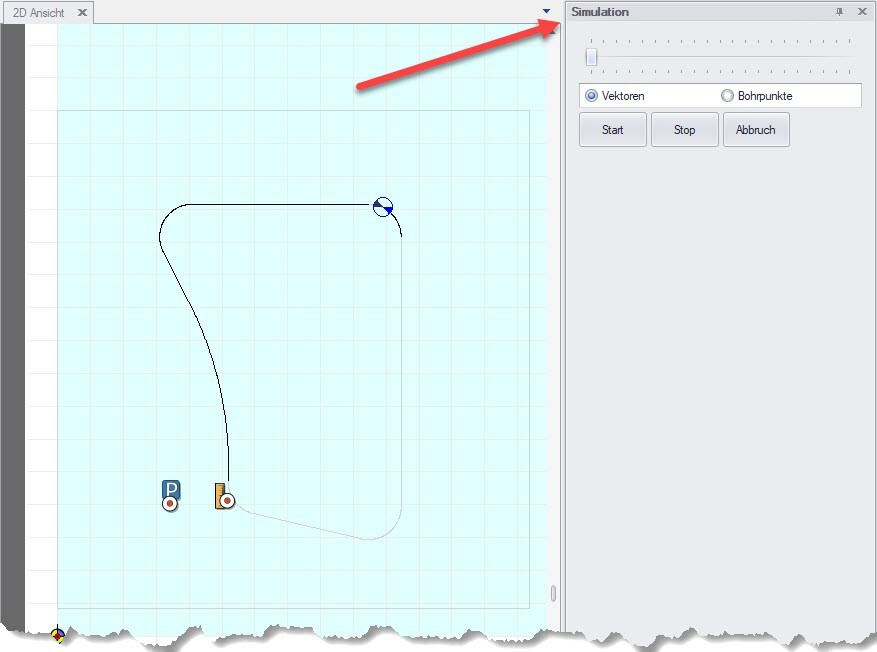
Ungeschlossene Kontur sortieren und schließen
Es wurde festgestellt, dass die Innenkontur aus vielen einzelnen Linien besteht, die in unterschiedlichen Reihenfolgen und Richtungen gezeichnet sind. Das Fräsen dieser Kontur würde daher in mehreren Abschnitten erfolgen, statt in einem kontinuierlichen Durchgang.
Einzelne Linien zu einer geschlossenen Polylinie zusammenfassen
Mit der Funktion „Wegoptimieren“ können die einzelnen Linien der Innenkontur sortiert und automatisch zu einer geschlossenen Polylinie verbunden werden. Sie finden diese Funktion im Zeichnung-Fenster, welches über das Hauptmenü „Fenster -> Zeichnung“ aufgerufen werden kann (siehe Bildschirmfoto unten).
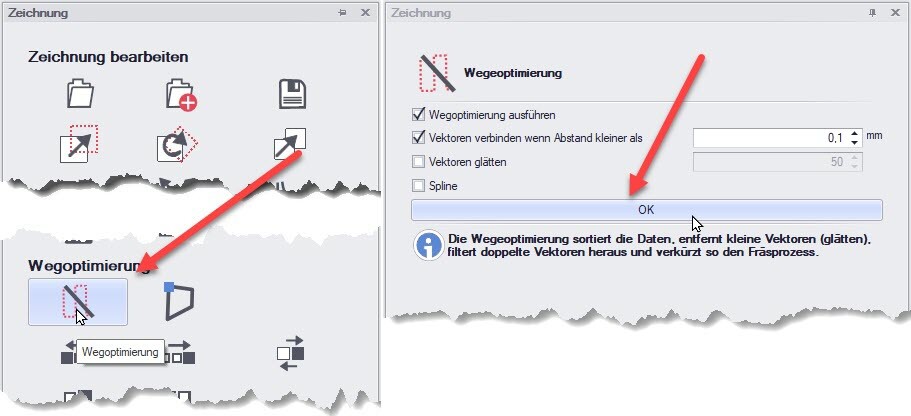
Nach Durchführung der Wegoptimierung zeigt die Innenkontur lediglich einen Startpunkt und einen roten Pfeil für die Fräsrichtung. Beide Indikatoren bestätigen, dass es sich nun um eine einzelne Polylinie handelt. Zudem wird bei Auswahl -> Polylinie die gesamte Innenkontur erfasst (siehe Bildschirmfoto unten).
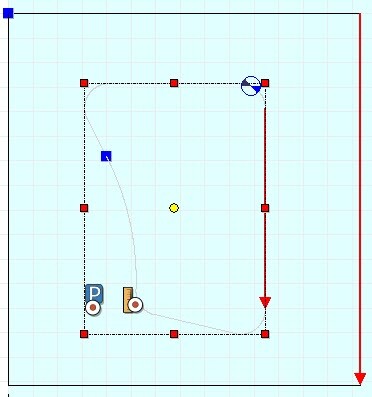
Erstellen der Werkzeugkorrektur
In unserer Beispielzeichnung gibt es nur einen Layer und somit auch nur eine Werkzeugnummer. Der Dialog „Werkzeugkorrektur“ ermöglicht die Einstellung lediglich einer Korrektur-Richtung pro Werkzeugnummer – entweder
‚innen geschlossen‘ oder ‚außen geschlossen‘.
- Innenkontur: Um die ursprünglichen Maße der Innenkontur zu gewährleisten, muss die Fräsbahn nach innen versetzt werden.
- Rechteck: Um die gewünschten Maße zu erreichen, muss die Fräsbahn des Rechtecks nach außen versetzt werden.
Zunächst definieren wir im Werkzeuglager den Werkzeugdurchmesser, indem wir auf das Hammer-Symbol in der Symbolleiste klicken. Im Bereich ‚Werkzeugeigenschaften‘ des Werkzeuglagers tragen wir dann den Werkzeugdurchmesser ein, z.B. 2mm.

Zuweisung der Werkzeugkorrektur für die Polylinie
Mit der Funktion „Werkzeugkorrektur für Polylinie“ lassen sich jeder Polylinie einzeln, die Werkzeugkorrektur zuweisen. Diese Funktion befindet sich im Zeichnung-Fenster, erreichbar über das Hauptmenü „Fenster -> Zeichnung“ (siehe Bildschirmfoto unten, linker Bereich).
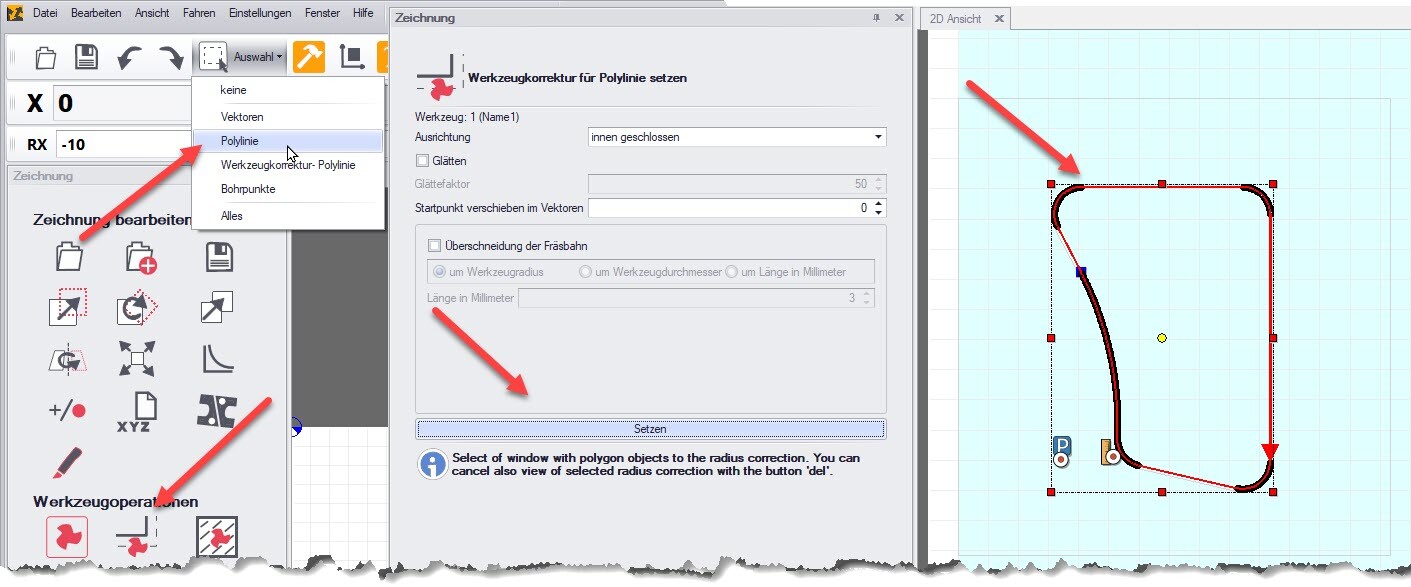
Dabei gehen Sie folgendermaßen vor (siehe Bildschirmfoto oben):
- Wählen Sie mit der Maus die gewünschte Polylinie über Auswahl-> Polylinie aus.
- Im Dialog „Werkzeugkorrektur für Polylinie setzen“ bestimmen Sie die Ausrichtung, z. B. ‚innen geschlossen‘.
- Klicken Sie auf den Button „Setzen“, um die Werkzeugkorrektur festzulegen.
![]() Hinweis: Um die Werkzeugkorrektur für die gesamte Zeichnung automatisch durchführen zu können, sind mehrere DXF-Layer erforderlich, die verschiedenen Werkzeugnummern zugeordnet werden sollten (siehe Punkt 2: Zeichnungsregeln beachten). So kann beispielsweise für Werkzeug 1 die Korrektur ‚innen geschlossen‘ und für Werkzeug 2 ‚außen geschlossen‘ angewendet werden.
Hinweis: Um die Werkzeugkorrektur für die gesamte Zeichnung automatisch durchführen zu können, sind mehrere DXF-Layer erforderlich, die verschiedenen Werkzeugnummern zugeordnet werden sollten (siehe Punkt 2: Zeichnungsregeln beachten). So kann beispielsweise für Werkzeug 1 die Korrektur ‚innen geschlossen‘ und für Werkzeug 2 ‚außen geschlossen‘ angewendet werden.
Eine weitere Möglichkeit, gerade bei umfangreicheren Dateien, ist das Überprüfen, welche Art der Werkzeugkorrektur öfter benötigt wird – etwa wenn überwiegend die Werkzeugkorrektur ‚außen geschlossen‘ erforderlich ist.
In diesem Fall würde man die gesamte Zeichnung mit ‚außen geschlossen‘ berechnen. Elemente, die dadurch falsch berechnet wurden, können mit dem Auswahlrechteck ‚Werkzeugkorrektur Polylinie‘ selektiert und durch Betätigen der ‚ESC‘-Taste entfernt werden. Danach kann manuell die korrekte Radiuskorrektur für diese Elemente nach der zuvor beschriebenen Methode gesetzt werden.
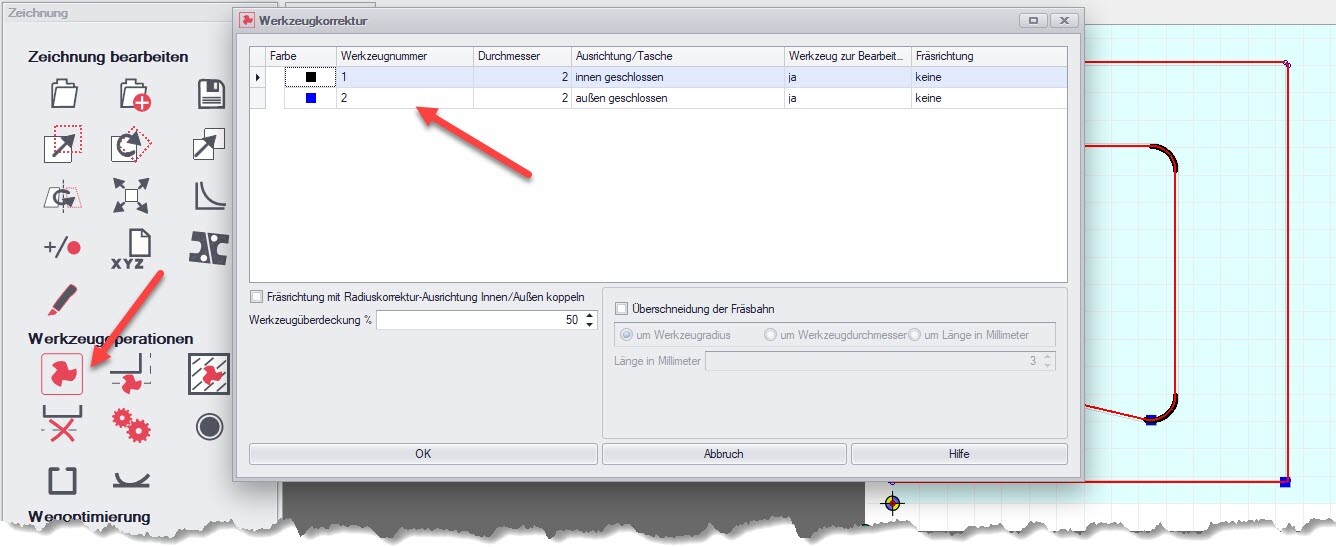
Fräsreihenfolge festlegen
Bevor mit dem Fräsen begonnen wird, ist es wichtig, die Fräsreihenfolge zu bestimmen. Über das Hauptmenü „Fenster -> Zeichnung“ lässt sich mittels der Funktion „Abarbeitung Reihenfolgen anzeigen“ die Abarbeitungsreihenfolge überprüfen (siehe Bildschirmfoto unten).
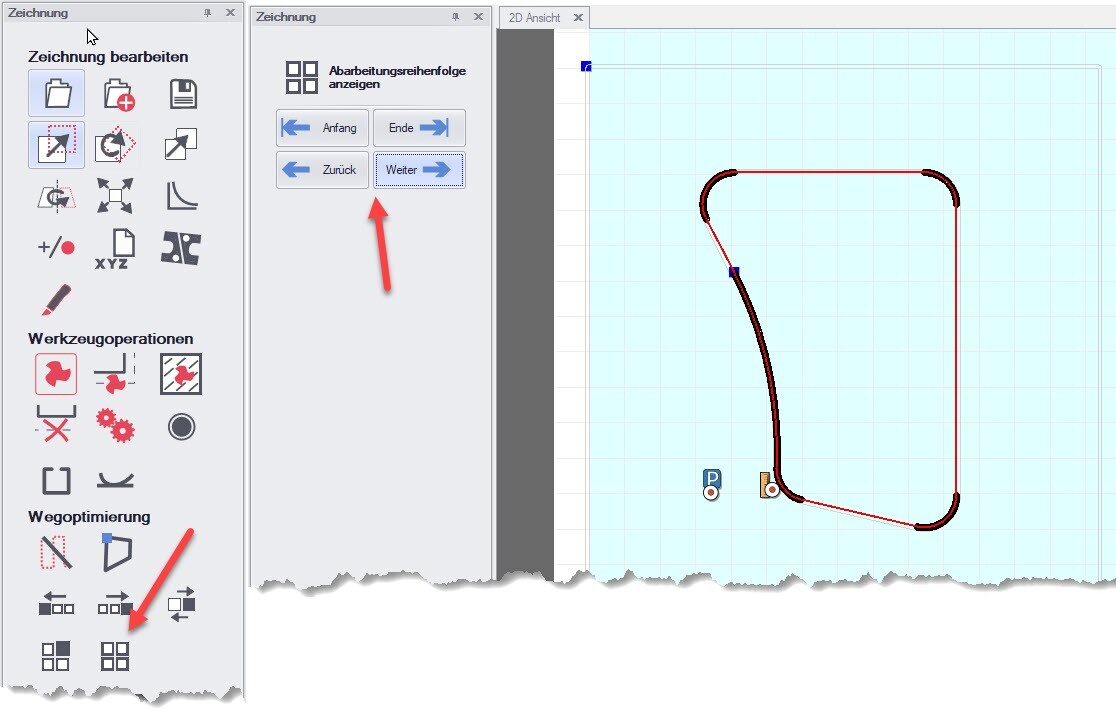
Stimmt die Abarbeitungsreihenfolge nicht, muss sie korrigiert werden. Unsere Beispielzeichnung zeigt ein Rechteck als Umriss und eine Innenkontur. In diesem Fall sollte das Rechteck (Außenkontur) zuletzt gefräst werden. Würde das Rechteck (Außenkontur) zuerst bearbeitet, könnte das Werkstück herausfallen, bevor die Innenkontur vollständig gefräst ist.
Um das Rechteck (Außenkontur) am Ende des Fräsvorgangs zu setzen, muss die Funktion ‚Polylinie am Ende setzen‘ gewählt werden. Durch klicken auf den Button ‚Setzen‘ wir die Auswahl aktiviert. Jetzt muss nur noch der Rechteck in der Zeichnung angeklickt werden (siehe Bildschirmfoto unten).
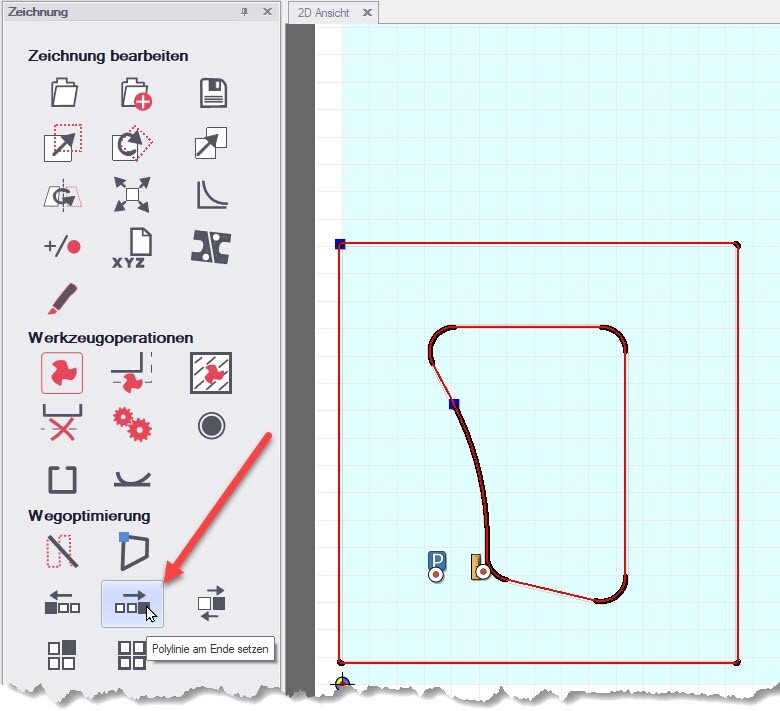
Festlegen der Frästiefe und der Fräsgeschwindigkeit
Bevor mit dem Fräsen begonnen wird, müssen noch einige Einstellungen vorgenommen werden. Dazu gehören die Fräsgeschwindigkeit, die Spindeldrehzahl und die Frästiefe (optional mit Zustellung). Diese Parameter können im Dialog „Werkzeuglager“ eingestellt werden (siehe Bildschirmfoto unten).

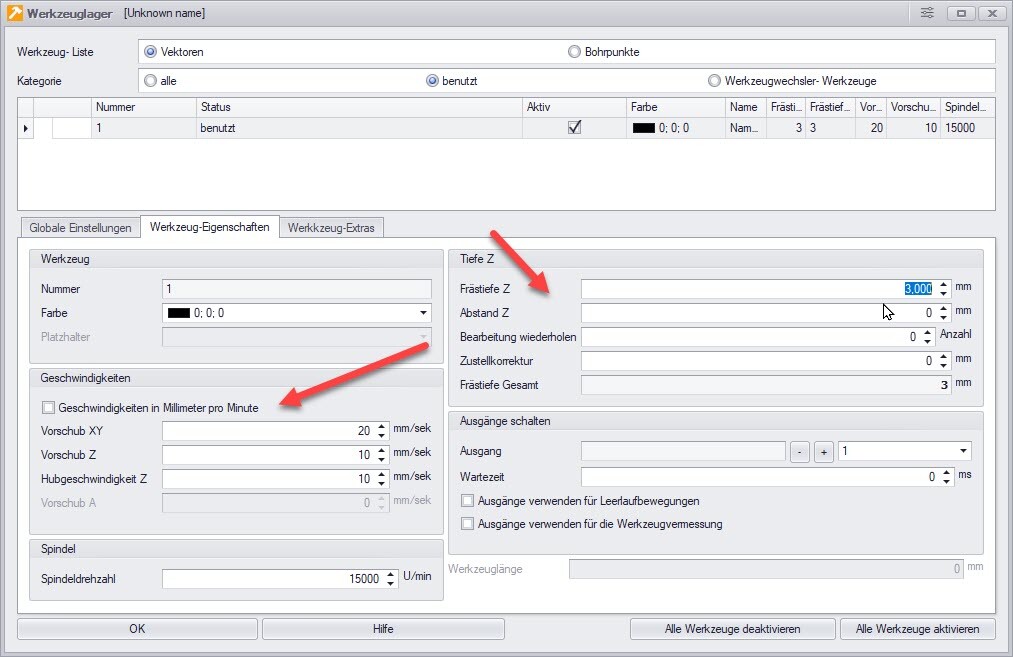
DXF Datei fräsen
Die DXF-Beispieldatei ist nun soweit vorbereitet, dass sie gefräst werden kann. Bevor Sie mit dem Fräsvorgang beginnen, muss ein Nullpunkt festgelegt werden. Der Nullpunkt wird durch das Berühren der Materialoberfläche mit dem Fräser bestimmt. Nachdem Sie die Startposition (in der linken unteren Ecke des Werkstücks) festgelegt haben, kann der Nullpunkt im Hauptmenü unter „Einstellungen -> Positionen“ gespeichert werden. Alternativ können Sie auch direkt auf das Symbol „Nullpunkt setzen“ klicken, um den Nullpunkt zu definieren.

![]() Hinweis: Es gibt natürlich auch weitere Methoden, um einen Nullpunkt festzulegen. In diesem Blog-Artikel beschränken wir uns jedoch auf eine einfache Methode. Das Thema „Nullpunkt setzen“ werden wir in einem anderen Blog-Artikel gesondert behandeln.
Hinweis: Es gibt natürlich auch weitere Methoden, um einen Nullpunkt festzulegen. In diesem Blog-Artikel beschränken wir uns jedoch auf eine einfache Methode. Das Thema „Nullpunkt setzen“ werden wir in einem anderen Blog-Artikel gesondert behandeln.
Zum Abschluss sollte die Zeichnung noch positioniert werden. Das geschieht über die Funktion „Positionieren“, die sich im „Zeichnung“-Fenster befindet. Als Orientierungshilfe kann die Anzeige des Werkstücks herangezogen werden. Diese Funktion ist entweder in der Symbolleiste über „Werkstückparameter“ oder im Hauptmenü unter „Einstellungen -> Werkstückparameter“ zugänglich und einstellbar.
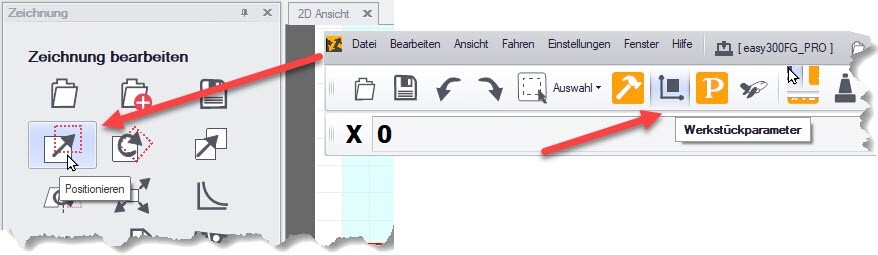
Zusammenfassung
Das Fräsen kombiniert kunstvolles Handwerk mit technischer Präzision. In diesem Beitrag haben Sie gelernt, wie man mit gezielter Vorbereitung präzise Fräsergebnisse erreicht. Wir haben die Bedeutung von DXF-Zeichnungsregeln beleuchtet und gezeigt, wie man eine DXF-Datei in cncGraF importiert. Ebenso wurde der gesamte Vorbereitungsprozess einer DXF-Datei für das Fräsen detailliert dargestellt – von der Korrektur ungeschlossener Konturen über die Werkzeugkorrektur bis hin zur Einstellung von Frästiefe und Geschwindigkeit.
Mit diesem Leitfaden besitzen Sie eine solide Grundlage, um sich den Herausforderungen des Fräsens zu stellen.
Wir hoffen, dass Sie mit diesen Informationen bestens ausgerüstet sind, um Ihr nächstes Fräsprojekt erfolgreich umzusetzen. Viel Erfolg und bis zum nächsten Mal!
Mit freundlichen Grüßen, Ihr BOENIGK-electronics Team